vamos começar da onde paramos
primeiro vamos reabrir o arquivo churrasqueira.iam
e relembrando o que vimos na primeira parte vamos clicar no botão create componente
esta segunda peça que vamos criar vai se chamar base da churrasqueira,
e um cat junp (pulo do gato) aqui. depois de dar ok na janela create im place component clica com o mouse em cima da peça chão que serve como base. por que isso. para que a origem da peça base da churrasqueira seja em cima da peça chão se tudo der certo conforme o planejado o inventor vai abrir um sketch em cima do chão e ficar +- como a figura bom para quem não tem certeza que esta certo eu estou utilizando estas configurações para acessar esta janela vá em tools> aplication Options> na aba sketch (como default o inventor vem com o mirror grid lines e grid lines ligado, eu prefiro o sketch mais limpo mais se você gosta dele do jeito que veio pode deixar outra configuração que eu faço é ligar o Edit Dimension whem created isto faz que quando eu por uma cota ele abrir a caixa de edição, e autoproject part origin on sketch create, isto faz que toda vez que você crie um sketch ele projeto o ponto zero o sketch ) ok voltando agora utilizando o comando de zoom look at cat jump ou dica por vezes pode ficar confuso você selecionar a face (principalmente quando a montagem já esta mais adiantada com mais peças)para aplicar este comando mais você pode selecionar o comando e ir no browser e selecionar o sketch o efeito vai ser o mesmo ok primeiro vamos desenhar um quadrilátero no chão com o comando retângulo que vimos na primeira parte, e depois utilizar o comando offset basta clicar no primeiro retângulo mover o mouse e clicar de novo na parte interna e vamos por algumas medidas agora bom entre as paredes a medida é de 150mm ~a largura dos tijolos brasileiros , a medida do quadrado é de 1m (quadrado, 4 lados iguais ) note que uma cota só e suficiente para o afastamento das paredes internas com as externas isso porque o quadrado interno tem constrains que foram herdadas pelo comando offset se o quadrado sair do centro do chão não se preocupe mais para frente vamos centralizar ele com o comando linha vamos traçar duas linhas verticais e paralelas entre si dica atalho de teclado L (ativa o comando linha ) note o símbolo de perpendicularidade este símbolo quer dizer que o inventor já pois a constrains de perpendicularidade entre a linha e a base do quadrado isto ajuda pois você pode deslocar a linha horizontalmente e ela vai ser sempre perpendicular a linha base do quadrado e você pode alterar o tamanha dela e ela vai continuar a ser perpendicular com o quadrado vamos por mais algumas cotas, as cotas vão ser entre a lateral do quadrado com a primeira linha entre a primeira linha e a segunda linha e entre a segunda linha com a outra lateral do quadrado, quando você tentar por esta cota o inventor vai dar este sinal de alerta que quer dizer que esta ultima cota é uma cota drivem que quer dizer que esta cota o valor dela depende das outras cotas vamos clicar em accept que vou ensinar uma matemágica do inventor cat jump como vocês notaram na figura anterior eu não pus os valores das cotas isto porque não era para por valor nenhum, apos dar o sinal de alerta você aceitar você fecha a caixinha de edição da cota que deve estar em cinza e depois clica na primeira cota quando aparecer a caixa de edição você vai clicar na cota que esta entre parentes ai a cota que você editou vai ter o mesmo valor da cota drivem e vai ter um fx na frente , com isso você linkou as duas cotas e você controle que as duas linhas estejam sempre no meio do desenho, e você deve editar a cota que esta no meio com o valor que você quer para a abertura para ajudar a figura da peça finalizada e a medida da cota do meio é 400 mm agora o trim para ser sincero eu não conheço o símbolo que eu uso o atalho do teclado “X” e outro cat junp se você esta com o comando trim ativo e você segurar o botão shift o trim se transforma em extend e vice versa note que quando você “trimar” esta ultima linha na figura a cota de 1m vai desaparecer o que nos leva ao passo final do sketch que é por al constrains que falta e as cotas que faltam para começar a colocar as constrains vamos primeiro por a constrains de igual o atalho no teclado é = bastas selecionar as linhas iguais na pratica você não deve notar mudança no desenho. a segunda constrains horizontal falamos sobre isso na primeira parte só atenção a figura o ponto 1 e 2 estão na mesma linha o ponto 3 é o ponto médio da linha de fora e o ponto 4 é o ponto zero do sketch a próxima constrains é o vertical que vai ser colocado entre o topo da figura e o ponto zero agora as cotas remanescentes a cota de 1m que foi apagada pelo trim. e a cota de 150mm ai o sketch esta pronto basta finalizar o sketch ou dar returm (cat junp observe o browser ele deve estar semelhante a este podemos utilizar o atalho de teclado f6 para por na vista isométrica e o comando extrude a altura da extrusão é de 1 m ok agora returm de novo e salva a montagem churrasqueira e ate semana que vem bom por hoje é só sei que para quem lê o tutorial ele parece curto mais para quem escreve ele é comprido, e para titulo de curiosidade eu desenho esta churrasqueira completa em 5 mim mais para fazer cada peça escrevendo o tutorial demora quase 2 horas para cada peça sexta feira que vem é para ser mais curto pois as peças mais complicada já foram desenhadas e acho que vai dar para fazer duas peças 


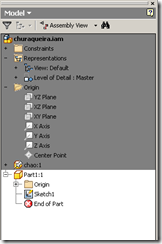
















0 comentários:
Postar um comentário