Nesta primeira etapa das iParts, vamos modelar uma peça no Autodesk Inventor e parametrizá-la.
Obs.: Para fazer este tutortial, é necessário que o usuário possua os conhecimentos básicos do Autodesk Inventor.
Antes de criar a iPart, é importante planejar a forma de modelagem bem como as Features que serão utilizadas.
- Crie um Sketch, desenhe um círculo com 100 mm de diâmetro e extrude com 10 mm.
Crie um segundo Skecth na face plana da peça, desenhe um círculo concêntrico com 65 mm de diâmetro e extrude com 25 mm.
- Agora vamos fazer a furação de fixação dos parafusos.
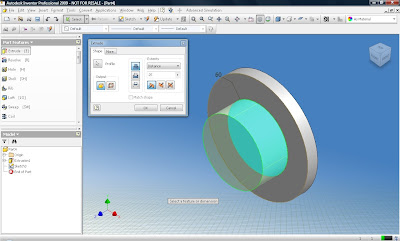
A - Crie um Sketch na face do diâmetro maior, use o comando Line para desenhar uma linha na vertical do centro da peça p/ cima com 40 mm.
B - Com o comando Hole selecione a ponta da linha e faça um furo passante com 12 mm de diâmetro.
C - Com o comando Circular Patern, crie uma repetição de 6 unidades desse furo.
 4. Faremos agora o furo central e os chanfros.
4. Faremos agora o furo central e os chanfros.A - Clique em Hole, use a opção Concentric, furo passante de 40 mm.
B - Para o chanfro clique em Chanfer, faça um chanfro de 2 mm.
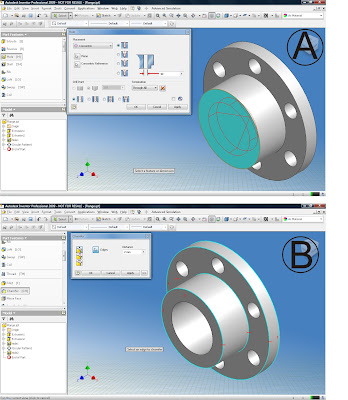 Salve o arquivo.
Salve o arquivo.Agora com a peça desenhada, vamos definir variáveis, ou seja, dar nome para as dimensões que queremos parametrizar, por ex.: na cota do diâmetro do primeiro Sketch vamos dar o nome de dia_externo.
- Clique no ícone Fx Parameters para entrar em Parameters.
- Nesta tela temos 8 colunas, são elas:
- Parameters Name: é a coluna onde está o nome das dimensões.
- Unit: é a unidade de medida utilizada ex.: mm, in, deg, ul...
- Equation: nesta coluna ficam os valores que foram inseridos na modelagem.
- Nominal Value: nesta coluna fica sempre o valor nominal da dimensão, se em Equation tiver uma fórmula, o resultado sempre aparecerá nesta coluna.
- Tol.: se a dimensão possuir tolerâncias, usamos este campo para definir qual medida queremos usar no desenho, se ficará o valor nominal, tolerância máxima, mínima ou média.
- Model Value: quando selecionado um tipo de tolerância, neste campo é mostrado o valor da dimensão com a tolerância.
- Export Parameter: habilita-se esta opção quando queremos exportar esse valor para o campo custom do iProperties do Inventor.
- Comment: neste campo inserimos comentários sobre a dimensão. Muito importante para fazer uma parametrização organizada.
3. Por padrão, o Inventor nomeia as dimensões como d0, d1, d2, ... d10, e assim dor diante, são esses nomes que precisamos renomear. O ideal é definir a variável já no momento da criação da cota, neste caso faremos depois da peça modelada. Existem basicamente duas maneiras para identificar qual dimensão queremos renomear. A primeira é identificando pelo valor da dimensão que fica na coluna Equation, a segunda é levando a seta do mouse sobre a linha da variável, aguarde um momento e aparecerá uma mensagem semelhante a essa "d3 is consumed by Scketch 3" que significa que esta dimensão é utilizada no Scketch3.
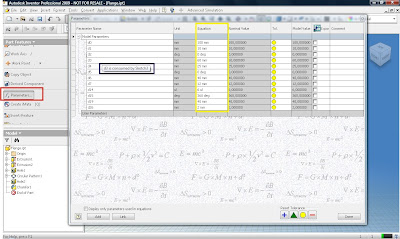 Vamos remomear as dimensões:
Vamos remomear as dimensões:Obs.: Para que esta parametrização funcione perfeitamente, é necessário que a peça tenha sido modelada na mesma sequência do Passo 01. Se você desejar, faça o download do arquivo no link abaixo:
http://www.hotshare.net/file/109337-9266365f0e.html
4. Modifique em Parameters Name conforme abaixo, confira os valores em Equation:
- d0 = 100 : Dia_ExternoMaior
- d1 = 10 : Esp_DiaMaior
- d3 = 60 : Dia_ExternoMenor
- d4 = 25 : Esp_ExternoMenor
- d6 = 40 : Dist_FixCentro
- d7 = 12 : Dia_FixFuro
- d14 = 6 : Qnt_FixFuro
- d19 = 40 : Dia_FuroMaior
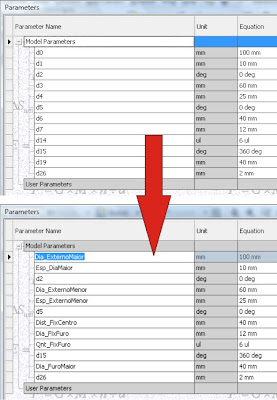 Com as variáveis definidas, vamos agora transformar esta peça em um iPart.
Com as variáveis definidas, vamos agora transformar esta peça em um iPart.5. Acesse o menu Tools > Create iPart, em seguida abrirá a tela iPart Author, é aqui que faremos as novas configurações. Você já deve ter percebido que as dimensões que nomeamos já estão sendo mostradas em colunas.
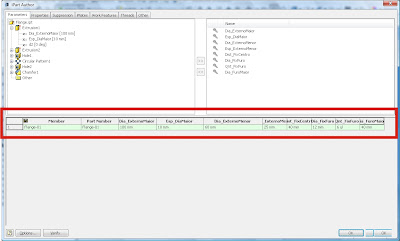 6. Explicarei a interface do iPart Author necessária para a realização deste tutorial.
6. Explicarei a interface do iPart Author necessária para a realização deste tutorial.C - Neste quadro ficam as configurações da família da peça, ou seja, cada linha inserida é uma nova configuração.
Esp_DiaMaior : 12 mm
Dia_ExternoMenor : 65 mm
Esp_ExternoMenor : 20 mm
Dist_FixCentro : 48 mm
Dia_FixFuro : 15 mm
Qnt_FixFuro : 8 ul
Dia_FuroMaior : 42 mm
 8. Repare no browser do Inventor que uma pasta chamada Table foi adicionada acima da pasta Origem. Expanda a pasta Table e veja que agora a peça possui duas configurações, Flange-01 e Flange-02. Dê um duplo clique em Flange-02 para ativar esta configuração e perceba que o desenho será redimensionado para esta configuração.
8. Repare no browser do Inventor que uma pasta chamada Table foi adicionada acima da pasta Origem. Expanda a pasta Table e veja que agora a peça possui duas configurações, Flange-01 e Flange-02. Dê um duplo clique em Flange-02 para ativar esta configuração e perceba que o desenho será redimensionado para esta configuração.

9. Para acrescentar novas configurações na peça, clique o botão direito do mouse na pasta Table > Edit Table... É possível também editar a tabela desta família no Microsoft Excel de uma forma muito fácil, basta clicar o botão direito na pasta Table > Edit via Spread Sheet..., o Excel será aberto, edite as medidas ou acrescente novas linhas.

Dica importante: quando for editar no Excel, preste atenção para não repetir os mesmos nomes nas duas primeiras colunas. Part Number e Member, caso contrário terá problemas.
É isso aí pessoal, esta é a primeira parte desta série de 3 tutorias sobre iParts. Na próxima semana veremos como utilizar essas peças em montagens, definir valores custom e métodos para detalhar esses componentes.
Gostaria que vocês comentassem sobre este tutorial, e no caso de dúvidas, entrem em contato comigo...
Bom estudo à todos...
Welinton Auerbach





1 comentários:
Welinton,
Nossa essa valeu muito, parece que você leu minha mente quando fez esse tutorial, estou iniciando o trabalho com inventor na empresa onde trabalho, fiz o curso, mas mesmo assim fica muito coisa com interrogação (?) vou precisar de várias coisa no Content Center, então terei que criar diversas peças para utilização aqui, trabalho muito com tubulação e conexões, então já viu.
Obrigado, pela dica
Gustavo
Postar um comentário